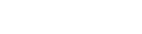You've made the decision to pre-record your presentation for an upcoming event. Or someone else made that decision for you. Either way, you know you have to pre-record.
If you aren't sure whether your presentation should actually be pre-recorded or live, and/or would like to understand more about how that decision is made, check out this article: Meeting? Webinar? Live? Pre-Recorded? Which Virtual Option Do I Choose?
BENEFITS of Pre-Recording
- While pre-recording does take up-front effort, it also allows for more flexibility and control of what is being presented. Presenters can use the comfort of a more scripted and polished presentation. Editing, re-arranging, and handling outtakes are all possible.
- When presenting and attempting to control a slideshow, maybe another application or video, as well as in-person demonstrations, along with attendee questions and interjections, this can be flustering for presenters and could deliver a less-than-desirable experience to presenters.
- Content can be re-used over and over again.
- Fine-tuned timing of a presentation is easier when working with an edited presentation.
- A presenter can be live in the chat with participants, engaging them there, while the presentation plays itself through. This provides a bonus experience to both live and in-person presentations - the presenter can pull double-duty of keeping on task with content AND taking questions, comments and such from the chat environment or Q&A section. A presenter can pause a recording at any point if something critical comes up in the chat and they want to step in a address it visually and verbally.
- If a presenter isn't available on the dates needed, pre-recording makes their expertise still available to attendees at a designated time or anytime on-demand.
- If a presenter does not feel confident in their internet service, or computer or other technology barriers exist, the presenter could work with event organizers to record ahead of time at a place and time that works, with appropriate technology available.
- Pre-recording allows for multiple presenters to blend their expertise together through the power of video editing and remote video calling. While they may not be able to be in the same place or even available at the same time, the ability to bring in another person's voice and presence is far more accessible when pre-recording.
PITFALLS of Pre-Recording
-
Live-polling features that are typically built into webinar platforms, such as Zoom, cannot be worked into pre-recorded content. Where there is a will, there is a way though! The presenter, if managing the session live, can easily utilize third party polling platforms - either built into the presentation or initiated via the live chat. This would be shared via easy links, polling apps, QR codes or other similar methods. This is very platform/experience dependent so if polling is something you're using, know how to engage with that in an attendee-friendly way.
-
It is still a somewhat unfamiliar territory for attendees and they may feel it is less personable. However, having the presenter in the live-chat during the pre-recorded presentation helps mitigate that and is often an enjoyable experience for attendees.
HOW TO Pre-Record
For any virtual presentation - live or pre-recorded, there are many considerations and tips for crafting a successful presentation before you get to the actual recording, including a plethora of ideas to engage attendees during a virtual experience. While this article doesn't get into those areas; the resources can be found here: Tips for a Successful Virtual Presentation.
Using your own Zoom account (free) is typically a very easy way to pre-record yourself. Set up your own meeting for yourself (or include other presenters) and show your video. This will ensure your video is part of the recording as well as any screensharing/slides you want to include. Then begin recording via Zoom - either to your computer or to the cloud. Anything you screen share will get recorded. If you don't screen share anything or present anything, then Zoom will simply record your beautiful face! If you want to toggle between presentation and your face full-screen, turn on and off your video. Zoom will not record hidden video feeds. Once you are done presenting, click END MEETING and the recording will get saved appropriately. From there you can edit the file or share it as is, if it's ready for prime time!
Use your computer or phone camera to capture video of yourself. If a slide presentation is also needed, slides and the video can be combined in a video editing application, such as iMovie or the web-based Canva platform (learn more about that in this article: Graphic Design and Creative Tools for the Rest of Us).
PowerPoint allows you to record your presentation with audio narration if you don't want a video. I've heard some versions of PowerPoint allow you to record your presentation with video camera as well, giving you the small presenter video feed right alongside the presentation. I've been unable to locate this option on either the online version of PowerPoint or the installed software on my Mac. So no promises, but maybe this feature is for Windows users...?
HOW TO Present Live with a Pre-Recorded Session
Depending on the platform you are providing the webinar on will depend on how exactly you present "live" with a pre-recorded session. Some platforms have you sign on to the video platform, play the presentation by sharing your screen, but you as the presenter are not on video/live; you may be available in the chat and/or for questions afterwards.
Some platforms ask that you load in the video file (typically .mp4 or .mov file), provide the link/URL to the video on YouTube, Vimeo or something similar, and/or have you use the embed code available from YouTube, Vimeo or similar platform.
As a "live" presentation, your pre-recorded session should play straight through without any interruption or stopping by the presenter. Depending on your arrangements with the host of the event, you may be able to interrupt or pause your video at times if the presentation necessitates it, and go live, but that is generally NOT how a pre-recorded session flows.
While the pre-recording is playing, the presenter can be an activating and engaging participants in the chat. The presenter can focus on takeaways, tangents and questions while the presentation runs on its own.
Tips for Delivering Pre-Recorded Content
- If content cannot be pre-loaded into a system to play for attendees, and you are running the webinar by showing your pre-recorded version, turn OFF host video completely so that the only thing attendees see is the specific window/screen you share of your recorded content. Your presentation plus your video from the previous presentation should be embedded into that recording already (optional).
- When showing the video of the pre-recorded content, one might assume to make the video smaller so that you can see the other elements on your own screen. However, this makes it more difficult for the webinar platform to upscale that video and it will then likely appear blurry on the attendee side. So make the window of the video you are sharing almost full screen, share ONLY that window, and then you can push that window to the back as you shouldn't need to manage it much if it's self-playing.
- Remember to check audio. Depending on the software you are using, often we have to check something like "share computer/system audio" in order to get sound played through our presentation device to play through to the virtual attendee.
- If you are planning for pauses during the presentation to allow chat time or live-voice items, build those pauses into the recorded presentation. Give yourself enough time to hit pause on the video (6 second pause) and/or auto-build that time in appropriately to the recording.
- Consider what is being shared on the screen in regards to items with dates or times on them. While it should be known to participants that this is pre-recorded content and you are live in the chatroom, sometimes it may appear awkward when referring to something as "today" or another timeframe, that certainly doesn't line up with the currently-running virtual event.
- Remind participants that the presentation they are viewing (or portions of it) are pre-recorded and that you/the presenter are live in the chatroom. This can be done in the opening slides, the presentation itself, or in the chat box.
- Be completely present. Even though as the presenter you are not live-presenting, your attention and focus should be fully on the webinar. Be just as respectful of your attendees' time and attention.
ENGAGING ATTENDEES in a Recording
Virtual is not like in-person. We are seeing that during the current pandemic situation. However, it doesn't have to be LESS than different. When we take time to assess how people learn, engage and interact, we can build those things into a virtual presentation and even a pre-recorded presentation. Think about taking a class online. What supplies might you have with you? A pen and some paper... maybe some sticky notes. A highlighter, maybe even a fidget item.
During a recorded presentation, it's appropriate to ask questions of the attendees and have them either reflect on their own paper or share their ideas in the chat with other attendees - whether you as the presenter are engaging or not, it can help pull them into the learning experience. Maybe attendees are asked to make a list of things at the beginning, then refer to it at the end and see what they can add to it, or if their questions are answered. Are there action steps they can outline or draw out? What ideas can be shared in the chat to keep them engaged with other live attendees? Is there a resource or something you want them to find or do online for a few moments, then bring that back to the group to share? In longer presentations, you might even record in break-times with timers, chair exercises, mediation, trivia, music or jokes.
If we think of a recording as a production, not simply a recording, we can certainly get creative with what we are asking attendees to do. Depending on the learning outcomes desired, this might mean a variety of interested additional engagement opportunities. Be creative! Try something new and different!
EDITING + SHARING a Recorded Presentation
Once you have a video file from your computer, phone or whatever device you're recording with, it does not take much effort to add an introductory slide, ending slide, intro or outro music. You may find you need to break apart the original recording and rearrange pieces or cut out sections. Editing video can be fairly easy if you have some patience and the right program. My top suggestion is iMovie; if you do not have a Mac or an iOS device, then I recommend Movavi's Video Editor or WeVideo.
- iMovie (Mac OS and iOS only)
- Movavi Video Editor [for Mac | for Windows]
- WeVideo
- Canva: use to grab some images or video, or even compile a presentation
- Vimeo: great platform that is similar to YouTube, but has less of a voracious social presence; if you need a clean hosting platform for videos or even tools to help create video, Vimeo is an excellent option.
PUBLISHING VIDEOS
If you need to embed the video to show it during a session, these two sites are strongly recommended:
- Vimeo: free to paid plans; some plans allow for excellent fine-tuned embed settings. This means when you embed, or place your video on a webpage or virtual software platform, what people will see doesn't appear with all the busy-ness of an embedded video - user icons, floating titles, random end videos. Vimeo allows for a very clean, customizable embedded appearance and control over what videos, if any, show up at the end of the main video.
- YouTube: free and less expensive options even when upgrading; stronger social presence if desired
TOOLS FOR SHARING / SENDING VIDEO FILES
Depending on how your event host or organizer requests your video, you may be sharing the link via YouTube or Vimeo, or asked to share the actual digital file.
Video files are best shared via online storage service such as Dropbox, Google drive, Box.net or other similar services.
Another option is to use a single-use large file sending service. Each of the sites below offers free versions with limits; pro versions with higher capacities are also available.
- https://www.transfernow.net (up to 4GB)
- https://wetransfer.com (up to 2GB)
- https://www.dropsend.com (up to 4GB)
- https://www.securelysend.com (up to 2GB)
- https://transferxl.com (up to 5GB)